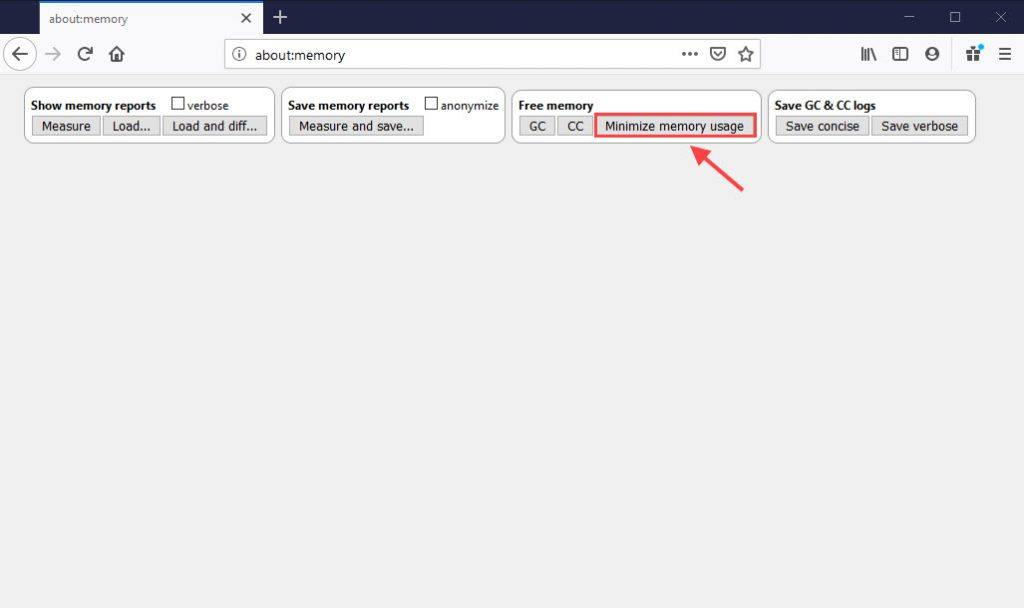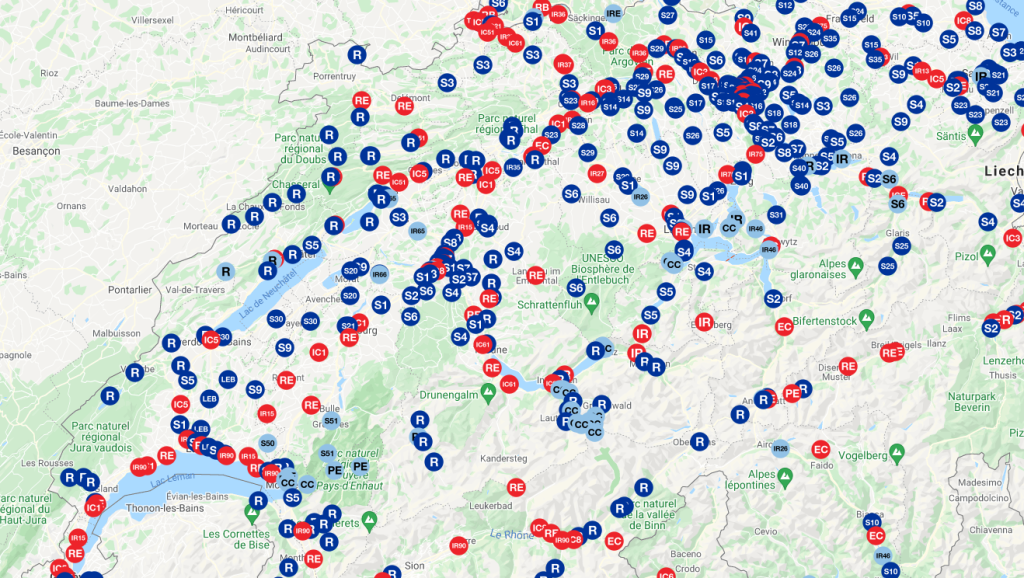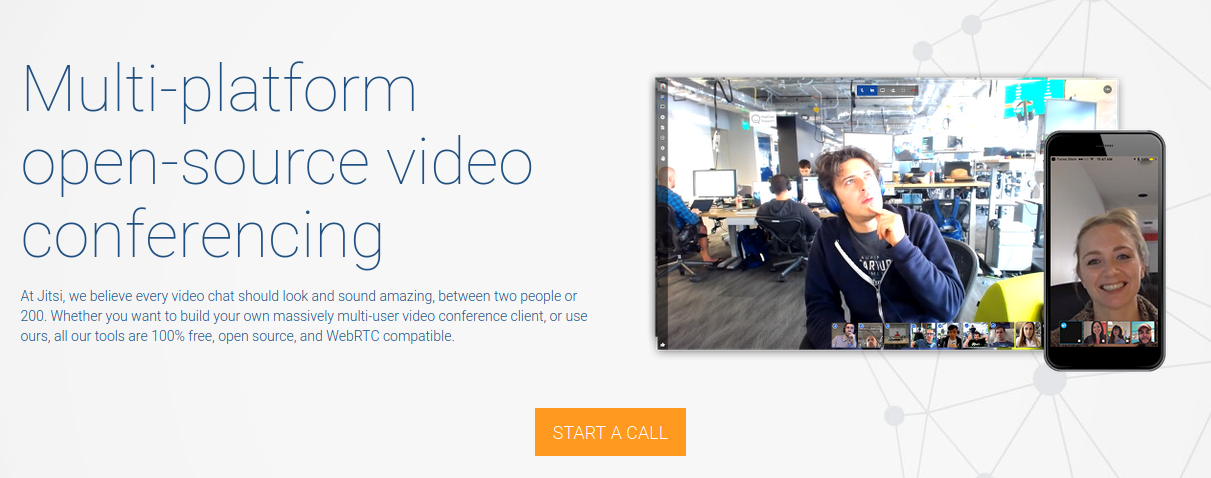Quels sont les applications ouvertes et si possible libre pour la généalogie ? Une petite recherche me conduit vers wikipedia qui a un article sur les différentes applications https://en.wikipedia.org/wiki/Comparison_of_genealogy_software
Le problème avec ces pages de comparaisons et que c’est assez difficile de s’y retrouver et qu’il n’y a pas vraiment de notion de pérénité. Mais j’en arrive à trouver GRAMPS (Genealogical Research and Analysis Management Programming System) qui est libre et qui existe depuis relativement longtemps.
Gramps
Gramps supporte a spécification GEDCOM et permet l’export dans divers formats tels que PDF ou PNG.
Il gère une quarantaine de langues. Il gère tout l’Unicode. Il comporte des calculateurs de parenté
Il peut produire des rapports dans plusieurs formats, dont .odt, LaTeX, .pdf, .rtf, .html, et .txt. Il est extensible grâce à des « Gramplets » et des greffons.
Il est possible de lier ou d’intégrer des médias (photos, vidéos ou autres documents) aux articles (individus, évènements, etc.).
Formats d’échange
Quand on cherche un outil il est important de connaitre le format d’import et d’export pour savoir comment changer d’application sans perdre nos données
Le principal format de fichier d’exportation de Gramps est nommé Gramps XML. Il utilise l’extension de fichier .gramps. Il est étendu à partir de XML. Gramps XML est un format gratuit. Gramps compresse généralement les fichiers Gramps XML avec gzip. En interne, Gramps utilise SQLite comme base de données par défaut, d’autres bases de données étant disponibles sous forme de plugins.
Gramps peut importer les formats suivants : Gramps XML, Gramps Package (Portable Gramps XML), Gramps 2.x .grdb (anciennes versions de Gramps), GEDCOM, CSV.
Gramps permet d’exporter des données dans les formats suivants : Gramps XML, Gramps Package (Portable Gramps XML), GEDCOM, format GW de GeneWeb,[30] format Web Family Tree (.WFT),[31] vCard, vCalendar, CSV.
Application web de généalogie
https://www.grampsweb.org C’est la version web de Gramps. Commentaires d’utilisateurs appréciés.
PhpGedView Logiciel de généalogie, qui permet de visualiser et d’éditer des informations généalogiques sur un site Internet. PhpGedView est open source sous licence publique générale GNU, écrit en langage PHP. Le logiciel dispose de capacités d’édition, de fonctions de confidentialité et de supports multimédia telles que des photos et des images. PhpGedView facilite également les processus de travail collaboratif avec d’autres personnes sur un arbre généalogique. Les dernières informations peuvent ainsi toujours être disponibles en lecture aux autres sur le site web. PhpGedView peut importer des fichiers au format GEDCOM.
Je vois que le site internet de PhpGedView semble trés vieux. Est-ce que cette application est toujours maintenue ?
Voici quelques pistes. Si vous en avez d’autres elles seraient les bienvenues par commentaires ou sur le fédiverse
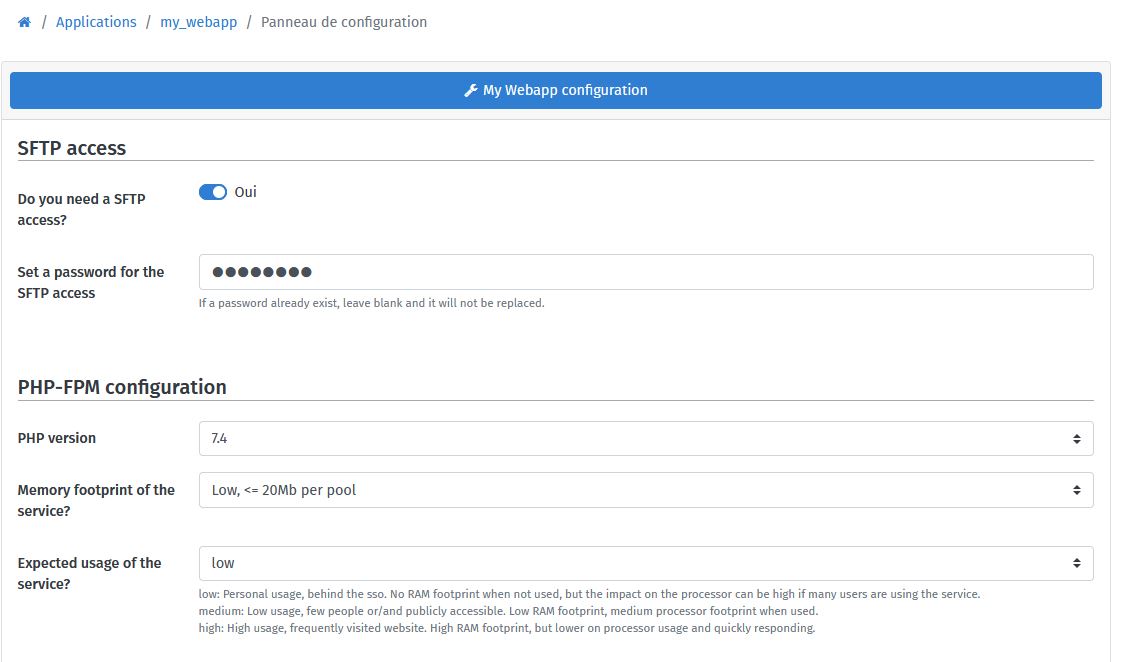

 , sélectionnez
, sélectionnez