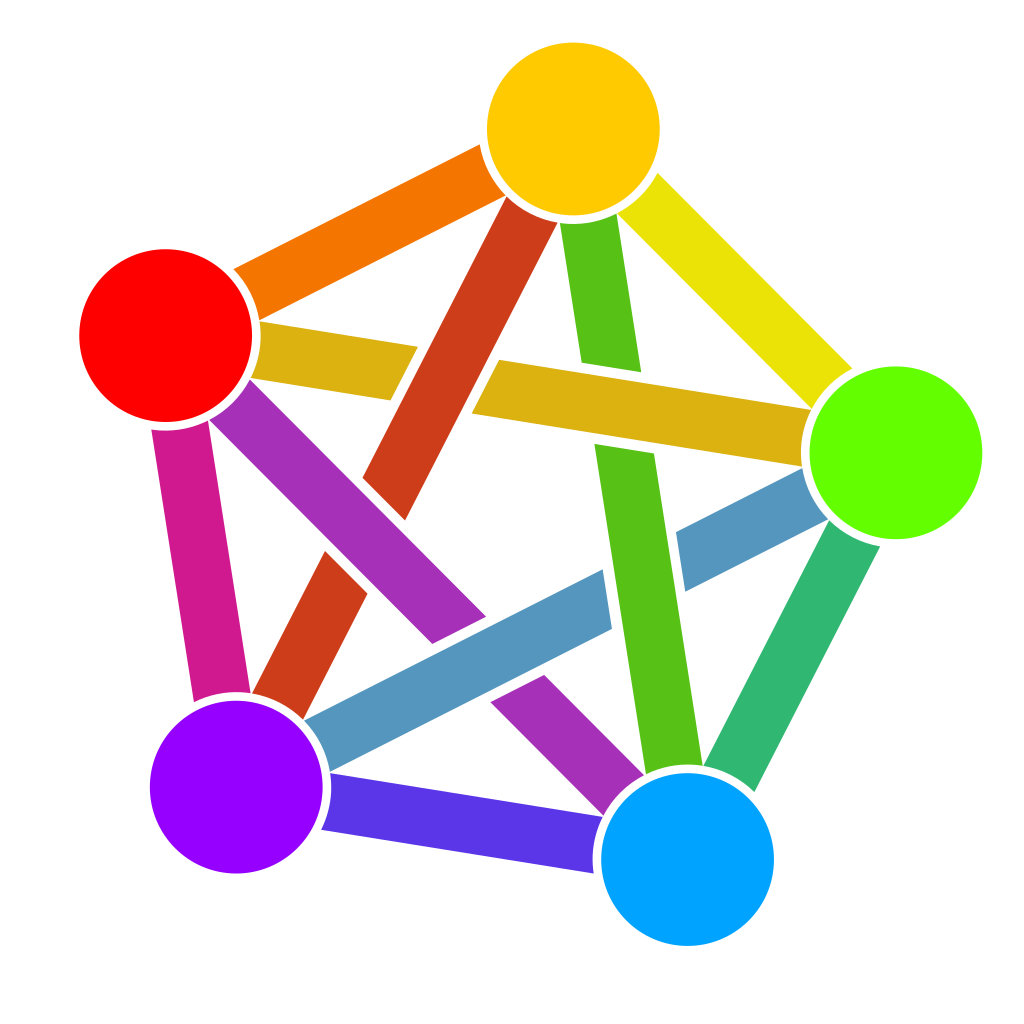
Fediverse.express propose différents modèles pour avoir un serveur fédiverse. On peut avoir pleroma, Misskey ou GotoSocial (béta).
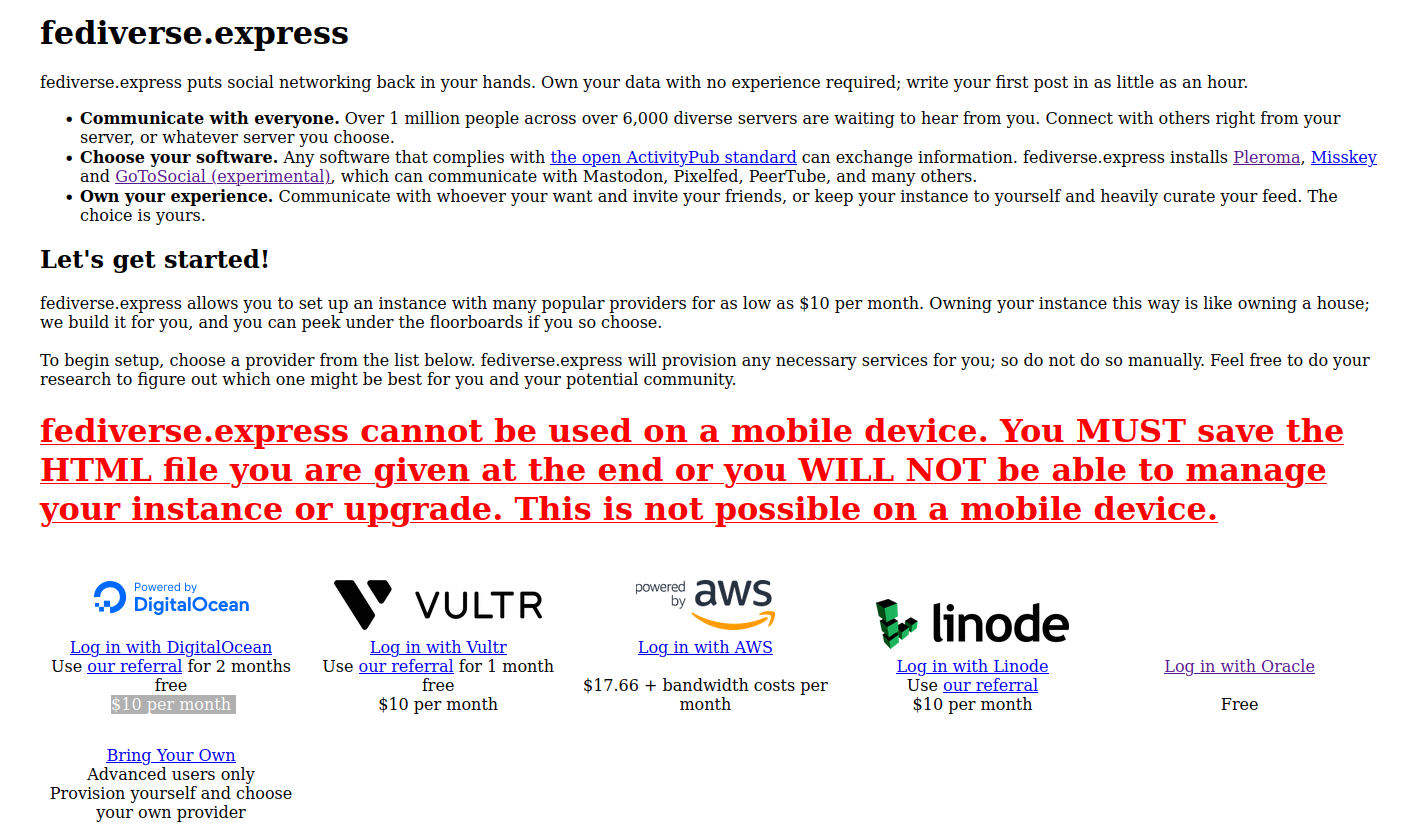
On a le choix entre des hébergement classiques comme Digital Ocean etc… ou Oracle. Cette solution est un peu plus compliqué mais c’est gratuit à vie.
cliquer sur le lien est suivez les instructions.
fediverse.express
Connectez-vous en suivant les instructions suivantes :
Bien que la configuration de l’hébergement d’Oracle soit un peu compliquée, elle est gratuite « pour toujours » et n’est pas très difficile tant que vous suivez les étapes ci-dessous.
Note : ceci n’est recommandé que pour les instances PLEROMA mono-utilisateur. Misskey peut fonctionner, mais à vos risques et périls !
Comment mettre en place :
Créez un compte sur Oracle Cloud. IMPORTANT : lors de la configuration de votre compte Oracle, vous devez définir votre lieu de résidence à Ashburn, VA, US pour de meilleurs résultats. Théoriquement, il est possible de fonctionner dans une autre région, mais cela n’a pas été testé et pourrait ne jamais être pris en charge.
Attendez environ une demi-heure pour qu’Oracle confirme votre enregistrement et fournisse vos services. Une fois l’opération terminée, vous recevrez un e-mail.
Connectez-vous à votre compte sur oracle.com/cloud/sign-in.html (si vous recevez un avis concernant la « fédération » et le « SSO », cliquez sur « continuer »). Mettez cette page en signet ; c’est là que vous vous connecterez à la console à l’avenir, si nécessaire.
À GAUCHE du logo « Oracle Cloud » en haut à gauche, cliquez sur l’icône hamburger (trois lignes horizontales). Cliquez ensuite sur Identité et sécurité (environ au milieu de la liste), puis sur Utilisateurs.
Vers le bas de la liste, vous devriez voir un utilisateur étiqueté avec votre adresse électronique. Il ne s’agit pas du compte préfixé par « oracleidentitycloudservice ». Cliquez dessus.
Sur le côté GAUCHE de la fenêtre (vous devrez peut-être faire défiler la page pour le voir), vous trouverez un lien intitulé API Keys. Cliquez dessus, puis sur Ajouter une clé API.
Vous serez invité à télécharger une clé privée. Faites-le et enregistrez-la dans un endroit où vous vous souviendrez de son emplacement. Cliquez ensuite sur Ajouter.
Une fenêtre intitulée Aperçu du fichier de configuration s’affiche. Ne la fermez pas encore. Passez plutôt à l’onglet dans lequel cette page est ouverte et préparez votre touche Ctrl-C.
Copiez tout ce qui se trouve à droite de user sur la page Oracle et collez-le comme User OCID, ci-dessous. Le résultat final devrait ressembler à ocid1.user.oc1..aaaaaaaawhhko2mr [plus de lettres et de chiffres aléatoires…]ccuta.
Copiez tout ce qui se trouve à droite de l’empreinte digitale sur la page Oracle et collez-le comme empreinte digitale clé, ci-dessous. Le résultat final devrait ressembler à 76:2d:99:5f:33:ee:23:d2:84:55:25:e9:2b:04:eb:c6.
Copiez tout ce qui se trouve à droite de tenancy sur la page Oracle et collez-le comme Tenancy OCID, ci-dessous. Le résultat final devrait ressembler à ocid1.tenancy.oc1..aaaaaaaakumf5zr3 [plus de lettres et de chiffres aléatoires…]flq.
Copiez tout ce qui se trouve à droite de region sur la page Oracle et PASTEZ le comme Tenancy Region, ci-dessous. Si vous configurez votre serveur à Ashburn, VA, c’est us-ashburn-1.
Ouvrez le fichier que vous avez généré dans Notepad avec un éditeur de texte (par exemple Notepad, TextEdit, gedit, vi, etc.) et COPIEZ et COLLEZ le FICHIER ENTIER dans la zone de texte Clé privée ci-dessous, OU cliquez sur Cliquez pour activer JavaScript et téléchargez directement votre fichier .pem.
Cliquez sur « Connexion », et c’est fait !
Résultat de mon test : il faut mettre un numéro de carte bancaire.
J’ai pu tester pour voir si on pouvait avoir un hébergement gratuit pour pleroma. C’est peut être vrai mais il y a une chose qui n’est pas mentionné c’est qu’il faut à un certain moment ajouter son numéro de carte. Et on est bloqué si on ne la met pas. Donc pour moi cette demande a été un critère bloquant.
Si vous avez réussis à avoir une instance, vous pouvez mettre un commentaire.
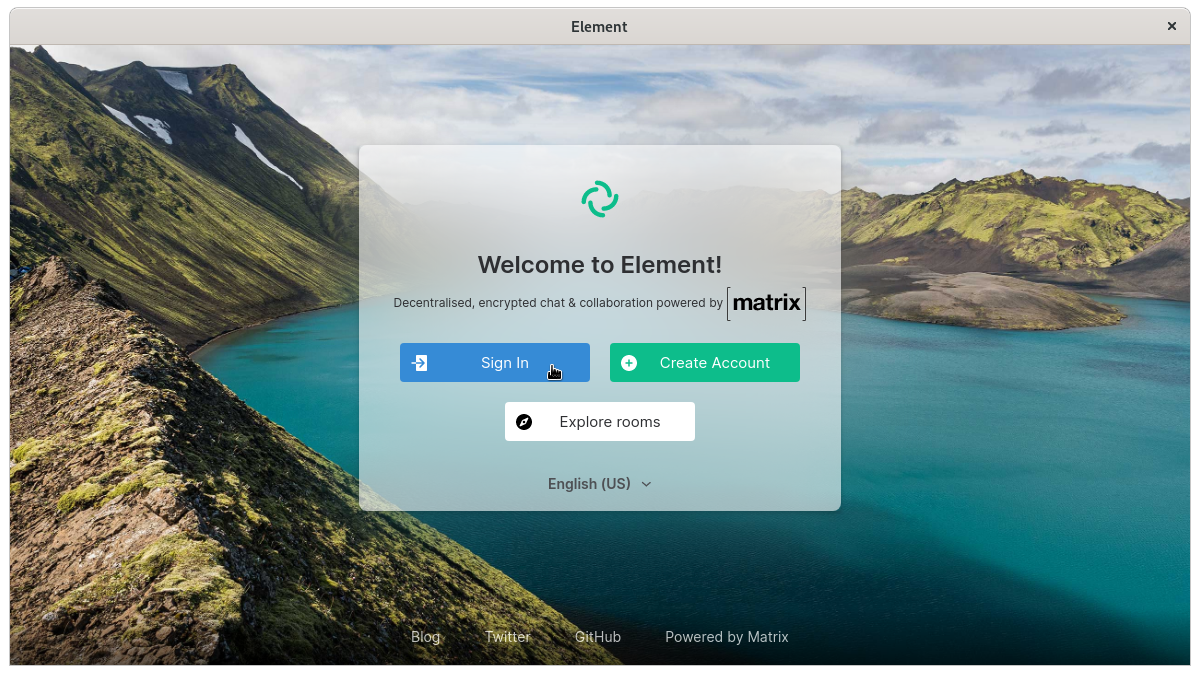
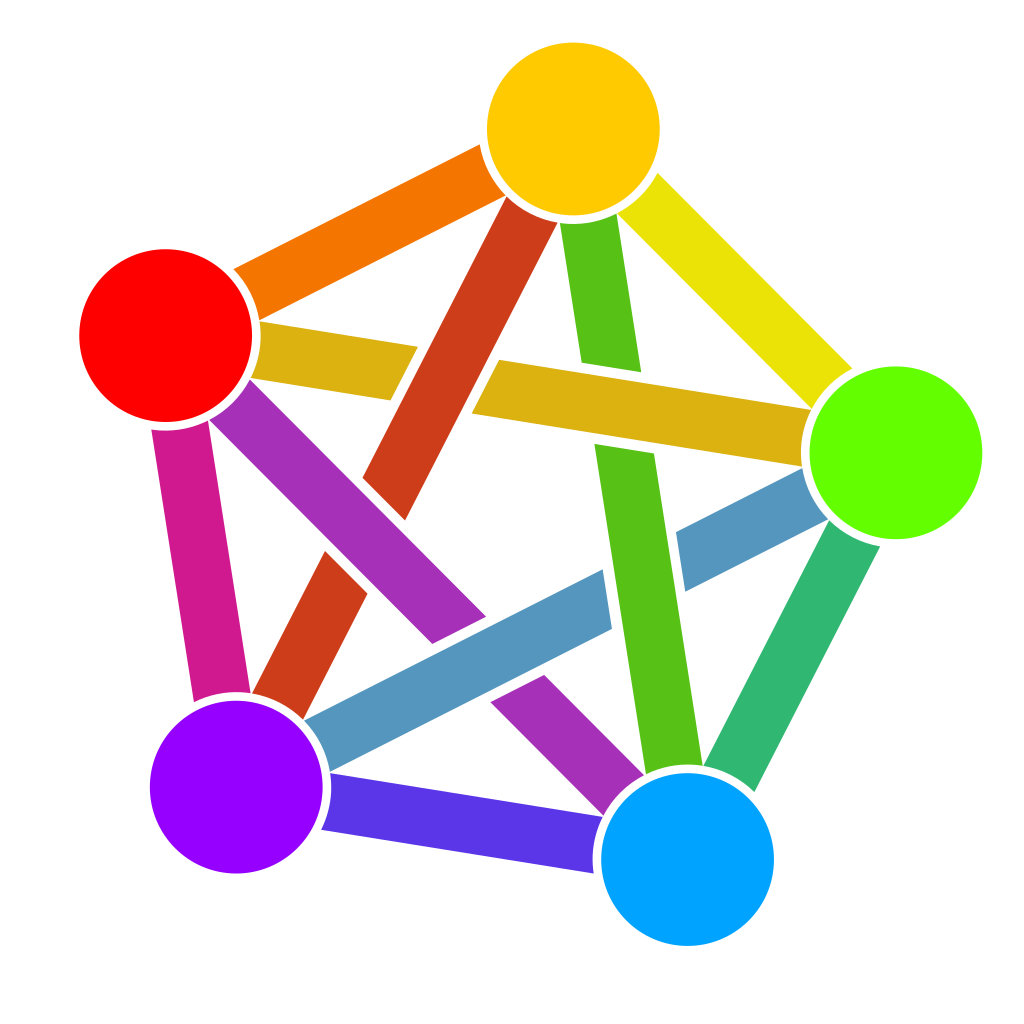
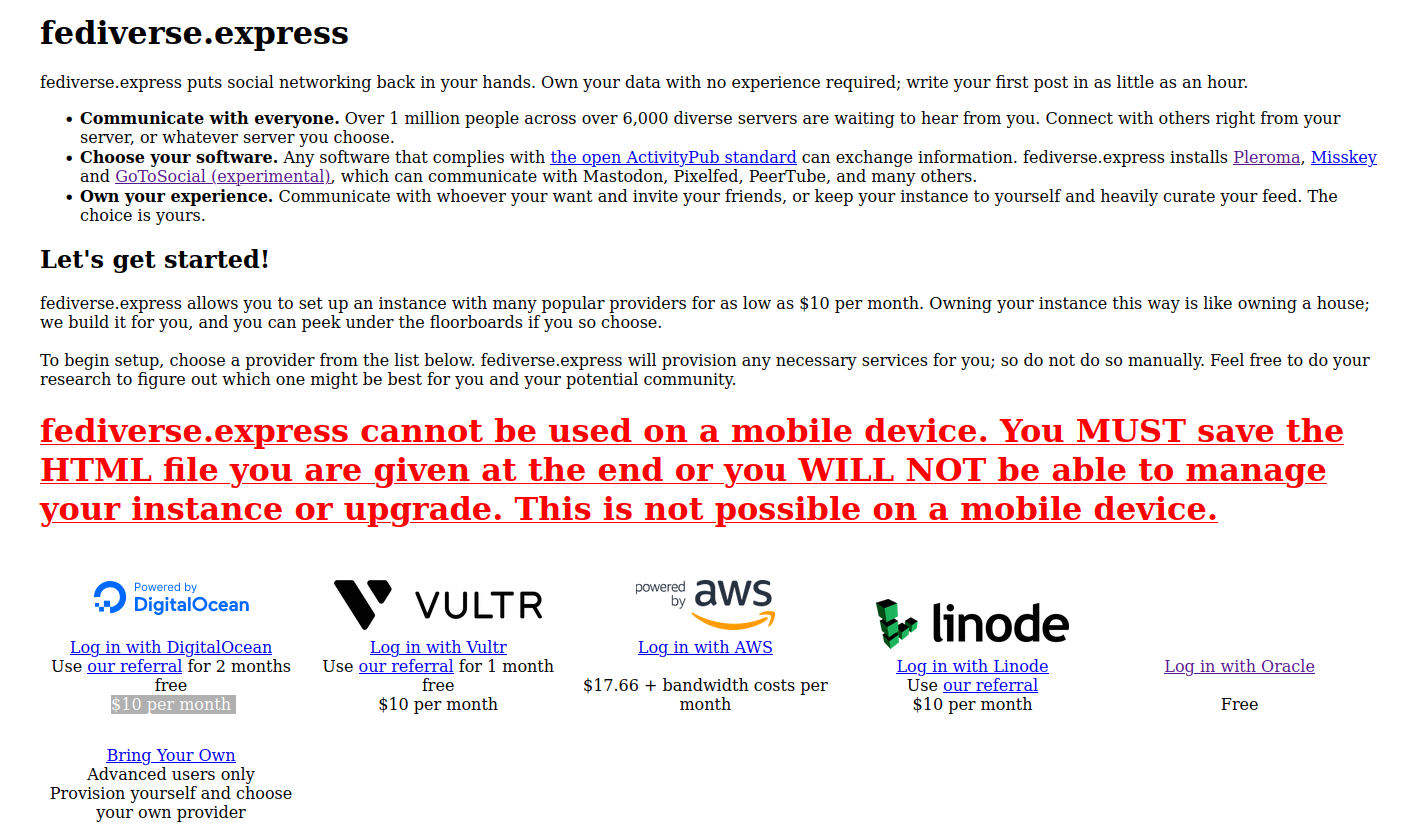

 , sélectionnez
, sélectionnez